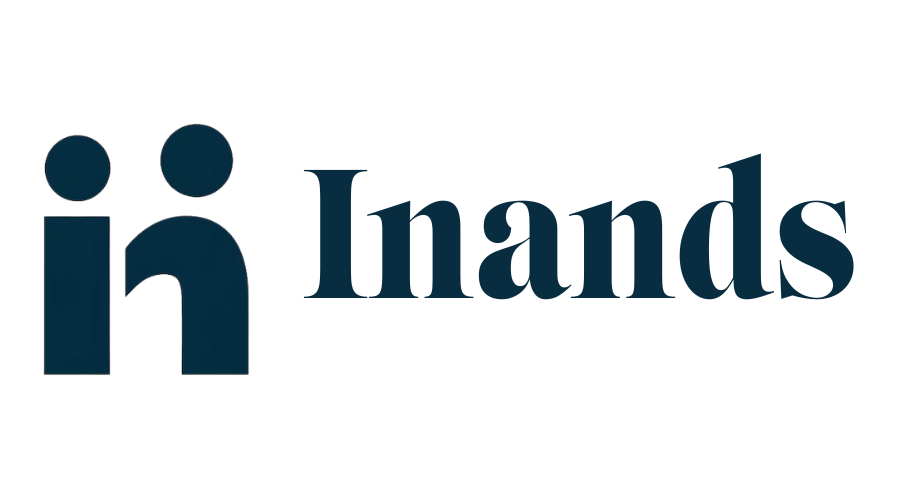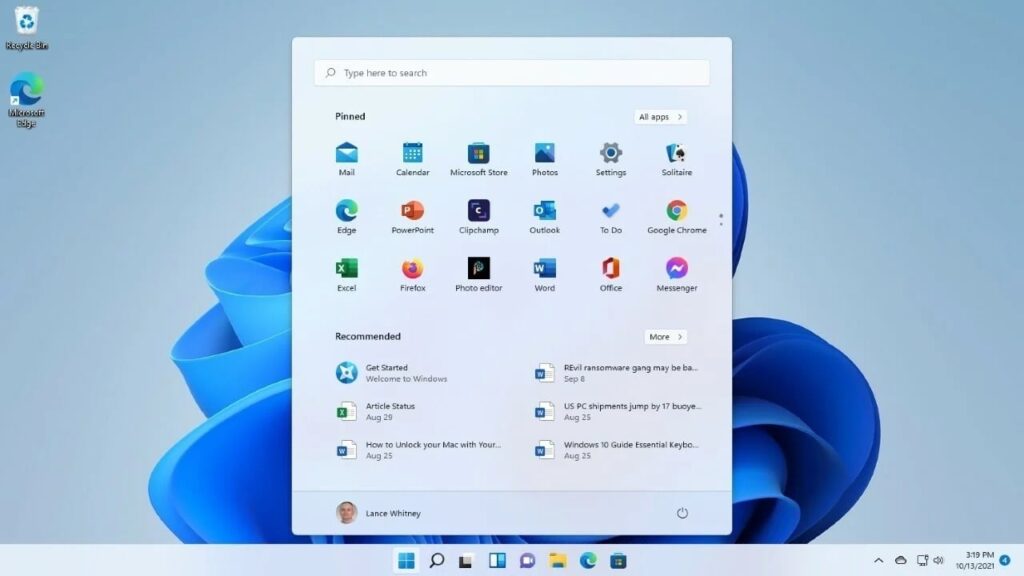Don’t want to see the Windows 11 Start menuads ads? Getting rid of those pesky “recommendations” can be done in less than a minute with our simple three-step process.
Starting with the release of Windows 11 in 2021, the tech giant has been constantly looking for innovative approaches to integrate ads into the world’s most widely used PC operating system. From that moment on, the company started distributing ads in Windows 11 Start menuads ads.
“Recommendations” for apps purchased from the Microsoft Store will now appear in the Start menu for Windows 11 users, as noted in the release notes for the KB5036980 update that was recently made available to the public. Microsoft said in notes that these apps are the product of a select group of developers who have been carefully selected, and that the new feature will help users discover some of the great apps available now.
It’s only been two weeks since the tech giant started testing the concept of showing ads in the Start menu, and many believed it would take some time to roll it out to a stable version from the beta channel. The following is a step-by-step guide that will show you how to stop Microsoft app recommendations from appearing in the Start menu in less than fifty seconds.
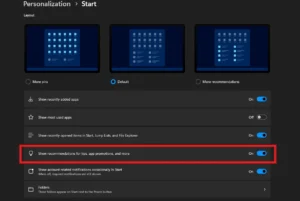
How to Turn Off Windows 11 Start Menu Ads
- Go to the Start menu, find the “Settings” app, and then launch it.
- Select “Personalization” and then select “Start” in the left pane.
- turn off the feature that shows recommendations for tips, app promotions, and other content.
It’s possible that Microsoft will remove this option in future versions of Windows 11, despite the fact that this method currently prevents ads from appearing in what is widely considered to be one of the most popular features on Windows PCs.